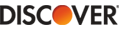How to Fix the Blue Screen of Death (BSOD) on Windows 10 and 11
The blue screen of death — BSOD — is an error screen that displays when the Windows operating system encounters a so-called “fatal” system error and crashes. Although the BSOD indicates that Windows has reached a critical condition and can no longer run safely, it’s often caused by relatively minor problems that can be easily fixed.
From Windows 10 onward, the BSOD comes with specific messages describing the problem, as well as a Windows “stop code” — either in text or hexadecimal — that you can look up on Windows Support for a more complete explanation of the error. The blue screen in Windows 10 or 11 may also display a QR code you can scan to find out more about the crash.
We’ll take a look at some of the main causes of the BSOD and give you a rundown of the most common error codes and what they mean. Or, jump ahead to find out how to stop a blue screen of death no matter what error code you got.
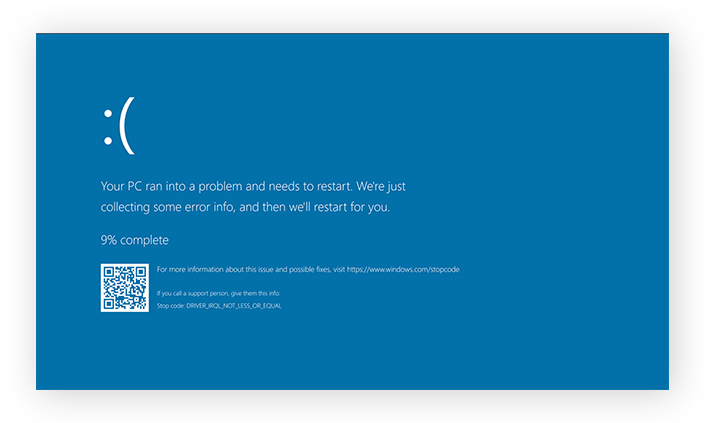 The always frustrating Windows blue screen.
The always frustrating Windows blue screen.
What causes the blue screen of death?
The blue screen of death can be caused by any problem that causes Windows to stop running safely. The BSOD can be triggered by software problems, such as incompatible driver updates, or hardware problems, like a hard drive that needs formatting or overheating caused by overclocking your CPU.
The BSOD is usually a result of either hardware communication problems or corrupted files, but the precise cause can be diagnosed via the Windows error code. Most BSOD causes generally aren’t too concerning, unless crashes happen repeatedly. Regardless of what causes a blue screen of death, it can usually be avoided with regular tune-ups to help keep your PC running smoothly.
If your computer has been performing sluggishly, cleaning it up by removing junk files and getting rid of unnecessary apps can help speed it up. Avast Cleanup is specialized optimization software that will automatically remove junk and bloatware, fix hard disk errors, and keep your software updated.
Common Windows stop codes
Here are some of the most common Windows stop codes for problems that cause the blue screen of death error:
-
CRITICAL_PROCESS_DIED
You’ll see this if an essential system operation has stopped working. It may simply be that you mistakenly ended critical processes in Task Manager. -
SYSTEM_THREAD_EXCEPTION_NOT_HANDLED
This is often caused by an outdated or broken driver. You can avoid this happening again by updating your drivers or rolling back to a previous version. -
IRQL_NOT_LESS_OR_EQUAL
Device software or a system process has tried to access more memory than it has been allowed. Scan for damaged system files or fix your drivers to avoid this issue. -
VIDEO_TDR_TIMEOUT_DETECTED
This indicates a GPU processing error. It may be because you’ve pushed your display adapter to its limit, or a symptom of broken drivers. -
PAGE_FAULT_IN_NONPAGED_AREA
A system process has referred to a non-existent memory address. Either the driver or system process is at fault, or the RAM is damaged. -
SYSTEM_SERVICE_EXCEPTION
This error often lists the driver or system process which caused it. If a system file is flagged, be careful when troubleshooting. Driver updates and rollbacks are less risky to perform than system fixes. -
DPC_WATCHDOG_VIOLATION
This comes up when a device’s driver is out of date or incompatible with the system. Likewise, some system files could be corrupted. -
NTFS_FILE_SYSTEM
Part of the hard drive has been corrupted, which can happen to the disk due to age. Scanning the disk can find and repair damaged segments. -
DATA_BUS_ERROR
A catch-all code for hardware issues, meaning either the piece of hardware is broken, incompatible, or set up incorrectly. You may need to remove the component if no other solution works.
Fortunately, you don’t need to know how to fix each of these problems individually. Our guide below has it covered when it comes to fixing BSOD-related problems.
How to fix the blue screen of death on Windows
Fixing a blue screen of death has many different possible solutions, but conveniently there’s just one process you need to follow to find your blue screen of death to fix and resolve the issue.
Here’s how to fix a blue screen of death:
1. Shut down the PC that showed the BSOD
Press and hold the power button until the computer powers off. It’s okay to do this because the whole point of shutting down properly is to allow the computer to save all temporary data. It’s too late for that if the system’s already crashed — the only way to proceed is to force a shutdown.
2. Disconnect all USB devices except for the mouse and keyboard
Remove all external devices like hard drives and printers. These peripherals and their drivers might be the cause of the error.
3. Reboot the system in Safe Mode with Networking
Safe Mode is a bare-bones version of your normal Windows OS that only allows essential processes that are very unlikely to trigger another BSOD, giving you space to troubleshoot the problem.
To reboot in Safe Mode, turn your PC back on normally, and then when you see the Windows sign-in screen, press and hold the Shift key while you select Restart from the Power icon.
After your PC reboots again, you’ll be presented with the Choose an option screen. Select Troubleshoot > Advanced options > Startup Settings > Restart.
Upon restart, you'll be given a list of options. Select F5 to start your PC in Safe Mode with Networking.
4. Uninstall recently installed software
Now that you’re in Safe Mode, the first priority is to remove any recently installed software as this is very likely to be the culprit. To uninstall software in Windows, press the Windows key. Type “add or remove programs” and click Add or Remove Programs.
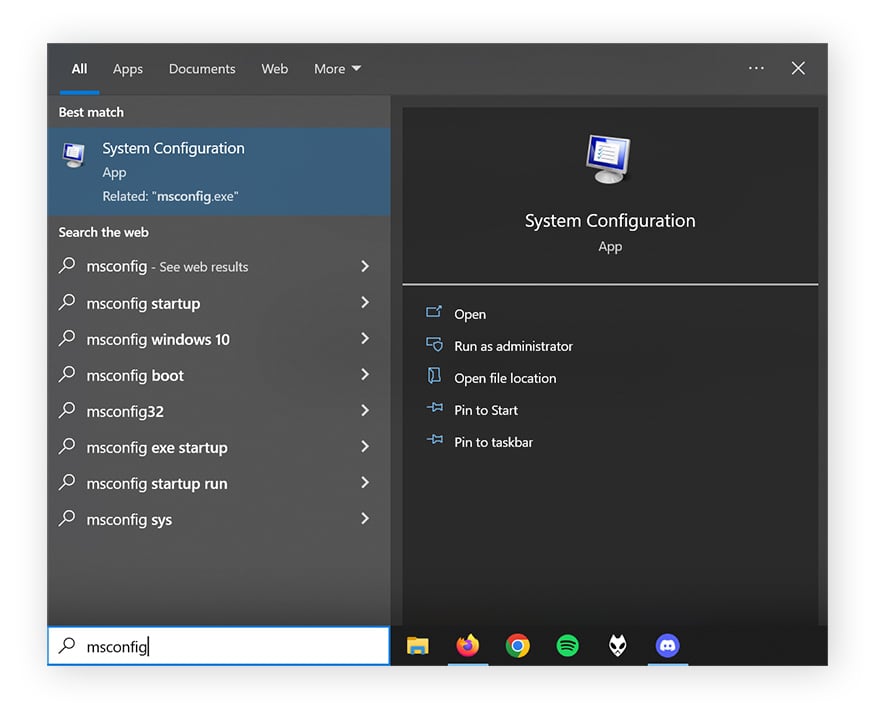
Then, scroll through the list of programs and search for software you recently installed or that looks unfamiliar (but leave anything with Microsoft in the name alone). Click on the program, and then click Uninstall.
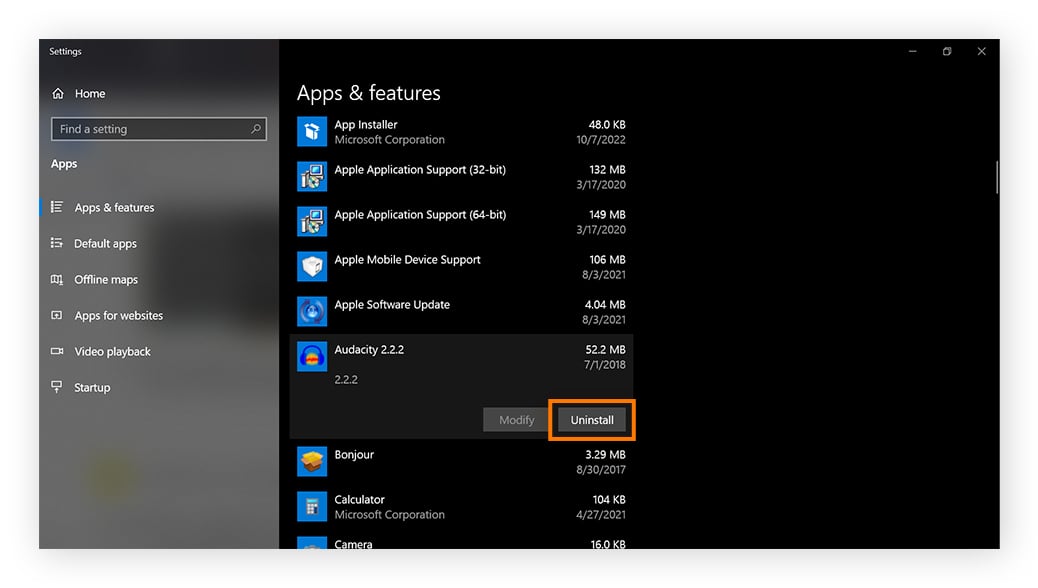
While you’re at it, you should also run a scan using a junkware removal tool to jettison junk files and PUPs (potentially unwanted programs) that could be slowing you down. As well as freeing up disk space, getting rid of dead weight will help keep your PC running smoothly once you’ve completed the blue screen of death fix.
5. Roll back or disable drivers
Since recently updated drivers could be the issue, you should try undoing recent driver updates. It makes the most sense to start with display adapter drivers and non-essential components, as these tend to be the most troublesome.
First, press the Windows Key, type “Device manager,” and hit Enter.
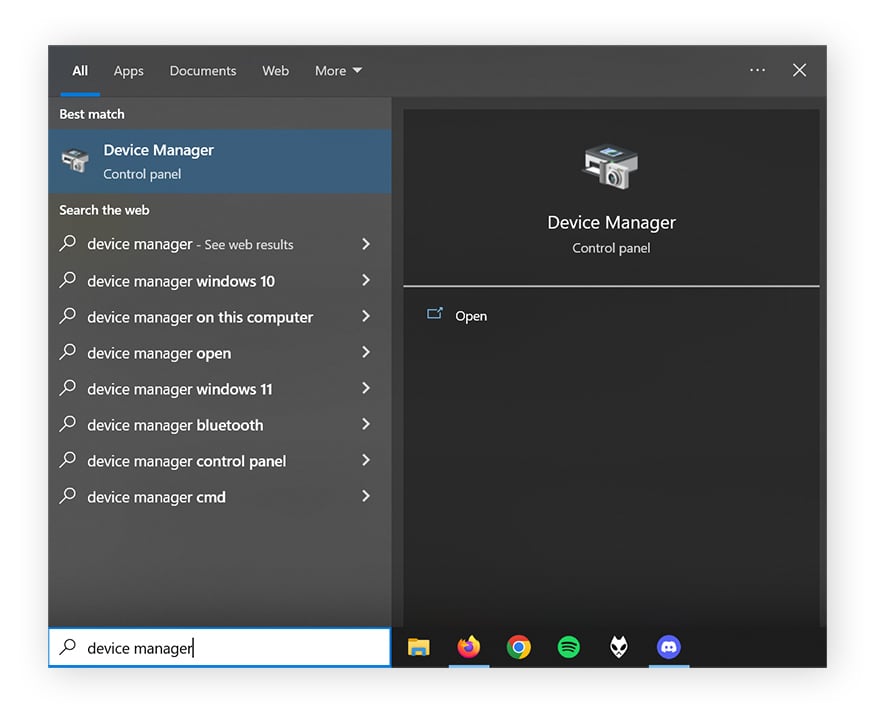
Then, scroll through the list of components, right-click on your selection, and choose Properties from the pop-up menu.
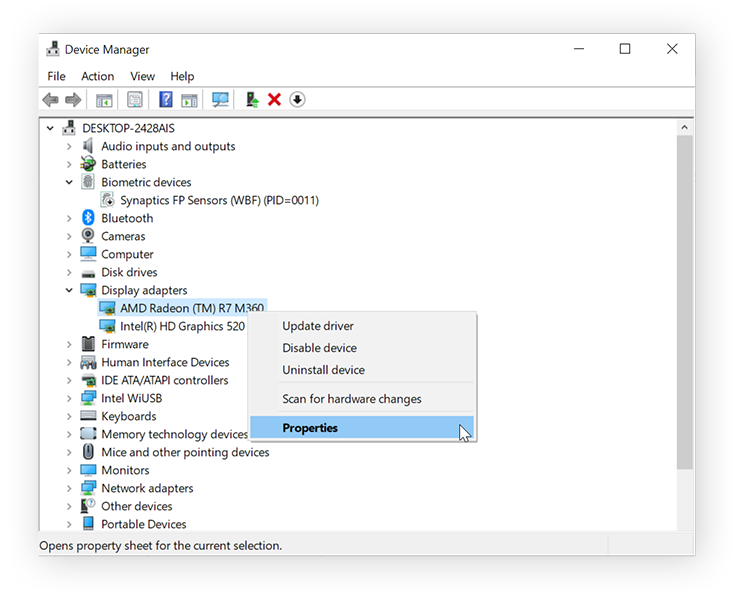
Finally, click the Device tab and click Roll Back Driver.
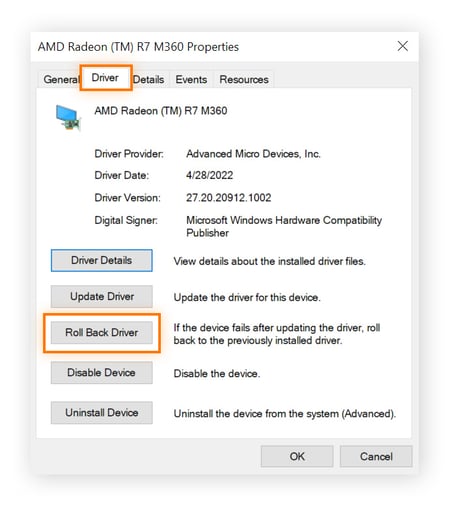
Follow the same process to roll back recent driver updates for other hardware components.
6. Scan for malware
It’s possible that a virus or malware caused the BSOD by deleting or corrupting critical system files. To prevent further disruption and ensure your PC is secure, launch your preferred malware removal tool, make sure it’s fully updated, and run a full scan to find any malware that may be lurking on your device.
Download Avast One to scan your device for malware.
7. Run an SFC Scan
Now it’s time to search for damaged or missing system files — and repair or replace them, if possible — using a System File Checker (SFC) scan. Here’s how to run a System File Checker scan using Command Prompt:
First, press the Windows key and type “cmd.” Right-click Command Prompt and select “Run as Administrator.” Select “Yes” or “OK” on any prompts that appear.
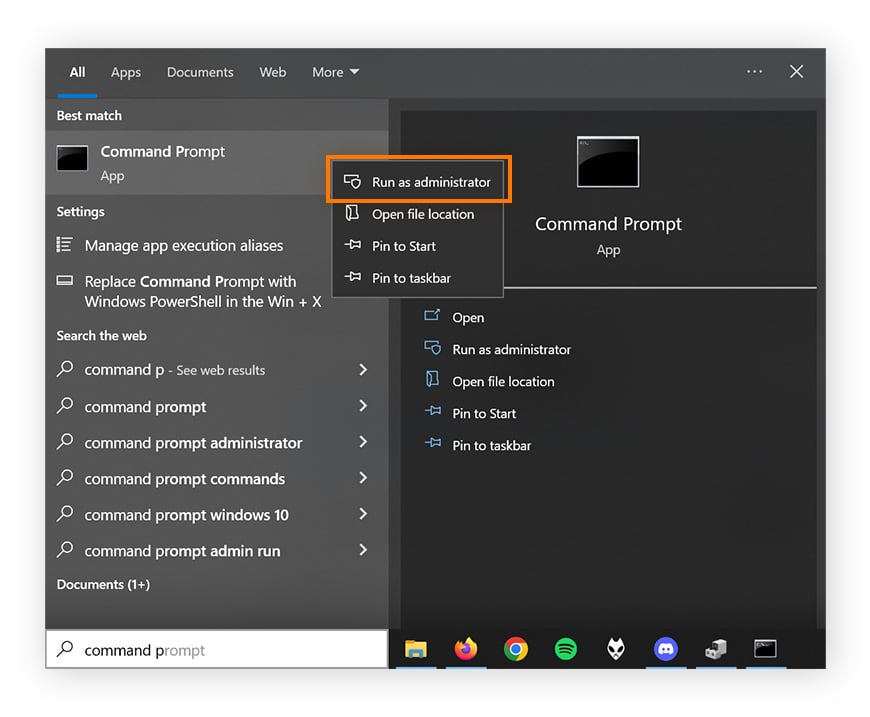
Then, type sfc /scannow into the Command Prompt dialogue box, hit Enter, and wait for the scan to complete.
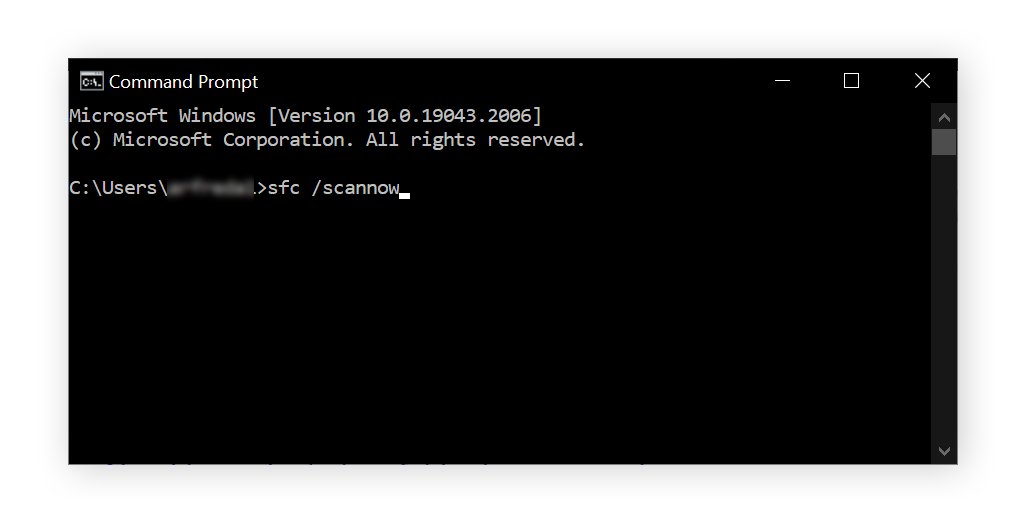
8. Scan your hard drive
A CHKDSK hard drive scan looks for damaged parts of the hard drive, including corrupted file systems and physical damage to the disk itself — both common causes of the blue screen of death.
To run a CHKDSK scan, press the Windows key and type “cmd.” Right-click Command Prompt and select “Run as Administrator.” Click “Yes” or “OK” if prompted.
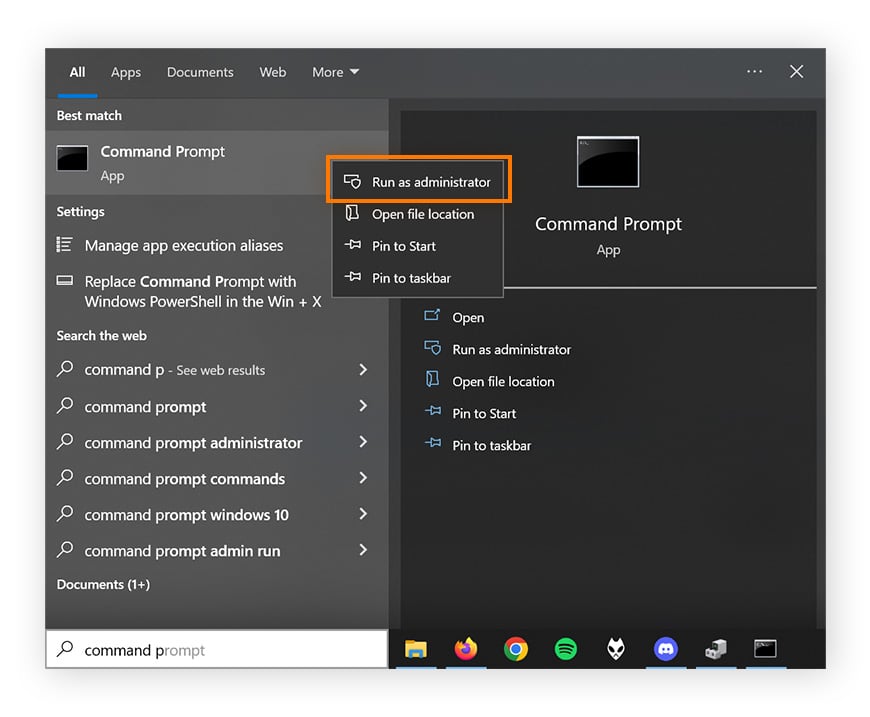
Then, simply type “chkdsk” and hit Enter to run the command line and initiate the scan.
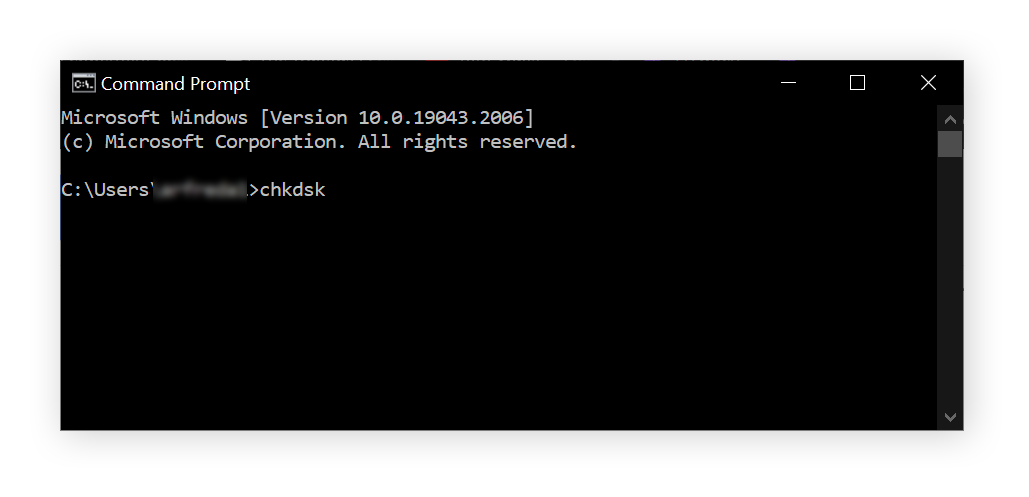 If the scan identifies drive errors, you need to run a new CHKDSK process to repair them. Type “chkdsk /r” into Command Prompt and hit Enter — this will launch a deeper diagnostic scan and restore damaged hard drive sectors so that they're readable within the file system.
If the scan identifies drive errors, you need to run a new CHKDSK process to repair them. Type “chkdsk /r” into Command Prompt and hit Enter — this will launch a deeper diagnostic scan and restore damaged hard drive sectors so that they're readable within the file system.
Hardware does degrade over time, so if your disk is more than a few years old, you should perform this kind of hard drive test regularly to catch issues before they result in a crash.
9. Check your computer's RAM
If problems with your RAM have caused a BSOD, the Windows Memory Diagnostic tool will help you identify the specific issue.
To check if your computer’s RAM is functioning correctly, press the Windows key, type “Windows Memory Diagnostic,” and press Enter.
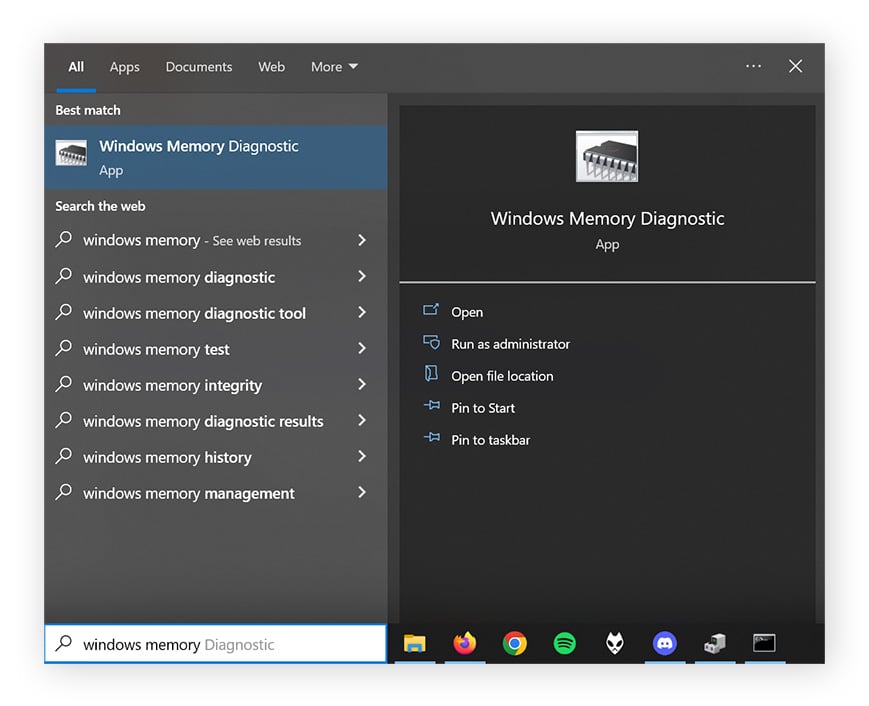
Then, click Restart now and check for problems (recommended) when you’re ready.
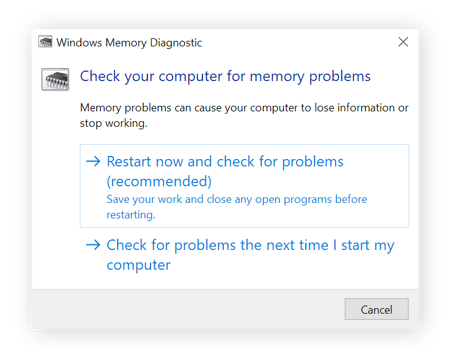
The results of the diagnostic will show as soon as your computer starts up again. If you would like to refer to them again, you can view them in the Event Viewer.
10. Restart your PC to see if the BSOD shows again
The RAM check requires a restart, so this is the perfect time to reboot and see if any of the above fixes have worked. If the BSOD has stopped appearing, congratulations! You’ve found your solution.
In that case, you can start carefully re-introducing software and drivers that you previously uninstalled or rolled back, making sure to download them from legitimate sources and install them one by one with no other programs running. It’s best to start by updating Windows drivers, followed by audio drivers, and then graphics drivers.
To help keep your drivers updated for optimal performance, use a driver updater. Not only will this save you from having to manually configure updates, a dedicated tool can help minimize problems that can arise when installing new versions. Plus, it may help prevent getting hit by another Windows blue screen.
Similarly, you can also help prevent Windows blue screens from happening by regularly cleaning your PC and downloading antivirus software to keep you, your files, and your machine safe and secure.
11. If all else fails, reinstall Windows
If nothing’s worked until now, there’s only one option left: reinstalling Windows. This will wipe all the data stored on your machine, so it’s the final resort. But fortunately, if you’re able to use Windows normally in Safe Mode, you still have the chance to clone your hard drive and back everything up before deleting Windows and reinstalling a clean version of the OS.
Prevent crashes and speed up your computer
A great way to stave off the blue screen of death is to keep your PC in top condition with regular tune-ups that prevent minor issues from snowballing into big problems down the line.
Avast Cleanup keeps your computer fully optimized by automatically removing junk and bloatware, defragging the hard disk and fixing disk errors, and keeping your software updated. Enjoy smooth, fast performance — try Avast Cleanup for free today.
Hot Sale Products

MS Windows 10 Pro CD-KEY GLOBAL
$ 56.69 $ 16.00

MS Office2016 Professional Plus CD Key Global
$ 288.12 $ 26.00

MS Windows 11 Pro CD-KEY GLOBAL
$ 231.41 $ 22.00

Microsoft Windows 11 Home CD-KEY GLOBAL
$ 277.69 $ 22.00

Office2019 Professional Plus CD Key Global
$ 290.20 $ 32.00